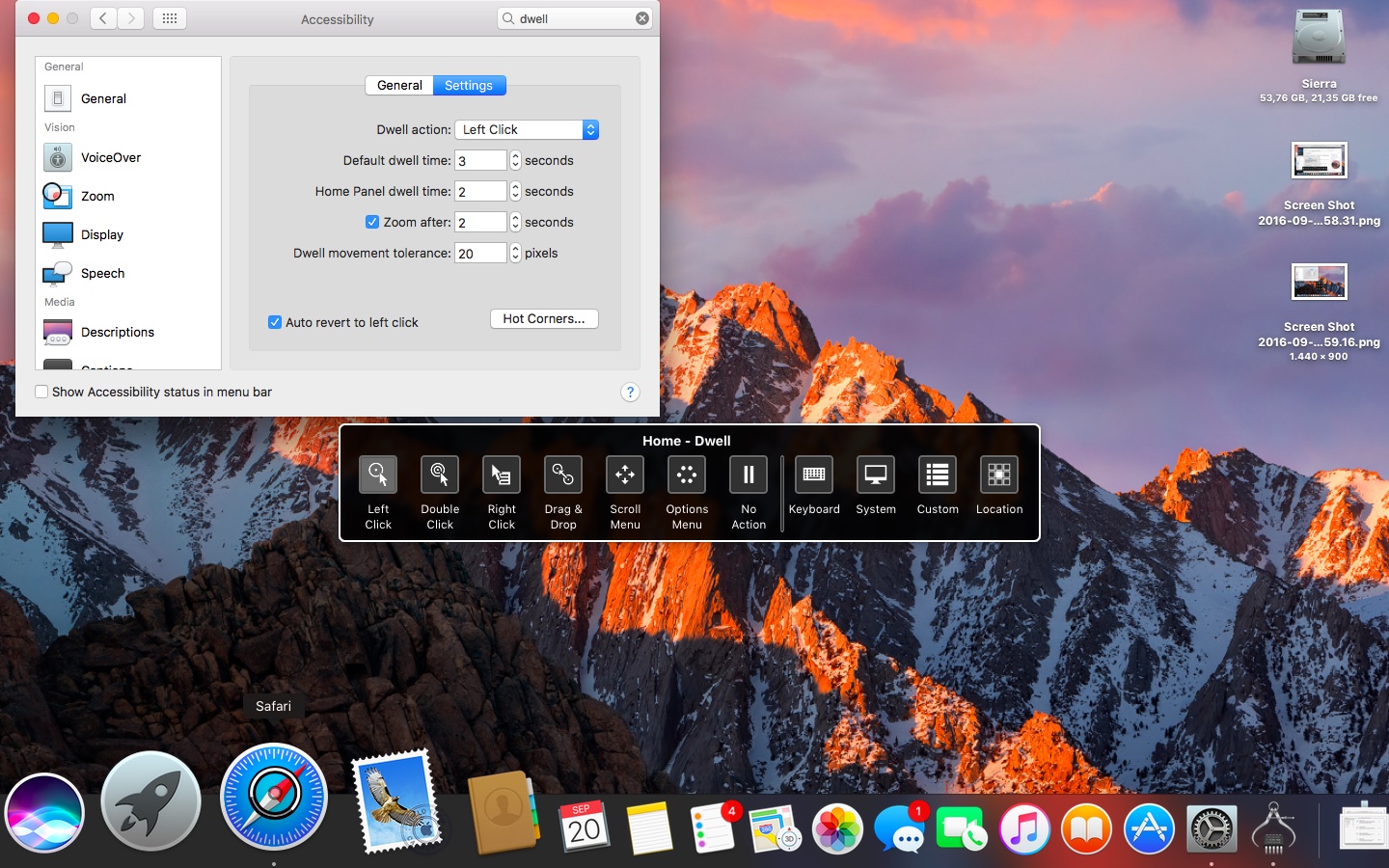
Office 365 For Mac High Sierra
Next, you're ready to configure email in Outlook on macOS Sierra machines. With Outlook installed, launch the program. Click Outlook from the menu bar, click Preferences, and click Accounts. Click the + icon, click New Account, and then follow the prompts, entering your email address and other corresponding information, if necessary.
Microsoft says Office 2019 for Mac users must be on Sierra or High Sierra builds by September or lose access to new update features. Office 365 for Mac users on macOS 10.12 or later will. Office 365, on the other hand, does impact Mac users, but it doesn’t introduce any new features; rather, it’s essentially a new licensing model for Office for Mac.
Alternatively, if Outlook is being opened for the first time, a setup page should appear. Click the Add Account button, specify the type of account you wish to add (Exchange or Office 365), and then follow the prompts ( Figure A). Use macOS' System Preferences' Internet Accounts to add Office 365 services to macOS. SEE: (TechRepublic) To configure Microsoft Office 365 to use macOS Sierra's native Mail, Calendar, and Contacts applications, open System Preferences and click Internet Accounts.
Then, select the Exchange option that appears between iCloud and Google. Enter your name, your email address, and your Office 365 account password. Once the credentials authenticate, a summary menu appears; from within the summary menu, check the boxes for the corresponding macOS applications you wish to synchronize with Office 365; the choices include Mail, Contacts, Calendars, Reminders, and Notes. After you make your selections and specify the macOS applications you wish to synchronize with Office 365, click the Done button.
Please note: Depending upon the size of your Office 365 account and the quality of your internet connection, synchronization could require several hours or more to complete. What's Hot at TechRepublic • • • • Office 365 subscribers can add corresponding Microsoft OneDrive cloud services to macOS by installing.
After the OneDrive application is installed, open it. Breath of the wild map. For example, you can double-click the OneDrive icon from within the Applications directory within Finder. Once you log in to OneDrive by associating your Office 365 username and password with the application, you can open OneDrive's Preferences by clicking OneDrive from the menu when the program is open and selecting Preferences. From the Account tab, you can specify the folders to share with OneDrive using the Choose Folders button. To specify OneDrive open automatically at login, check the Open At Login box located on the General tab ( Figure B). Note: When OneDrive is running, you can also access the Office 365 cloud shares by clicking the OneDrive icon displayed within the macOS menu bar.
**Updated for the Office 365 Migration** October 2016 – These instructions work for macOS Sierra (10.12) as well as prior OS versions Your Rio Hondo email uses Office 365 for Education and is able to be synchronized with your Mac OS X computer. You will be able to use the built-in Mail, Calendar, and Contacts applications. Please follow the steps below to configure your Rio Hondo exchange account on your Macintosh computer. Click on the images to enlarge them. Please ensure that your device is connected to the internet prior to following these steps. Click on the Apple icon in the upper left hand corner of your screen and select System Preferences.
Click on Internet Accounts. Click on the + button to Add Account Click on Microsoft Exchange Enter your name as you would like to appear on your out-going email. Enter your full email address for Rio Hondo in the Email field and include the @riohondo.edu. Enter your network password in the password field. Click Continue. Once the credentials are confirmed you will see the Account Summary confirmation box displaying your name, email, and the server address.
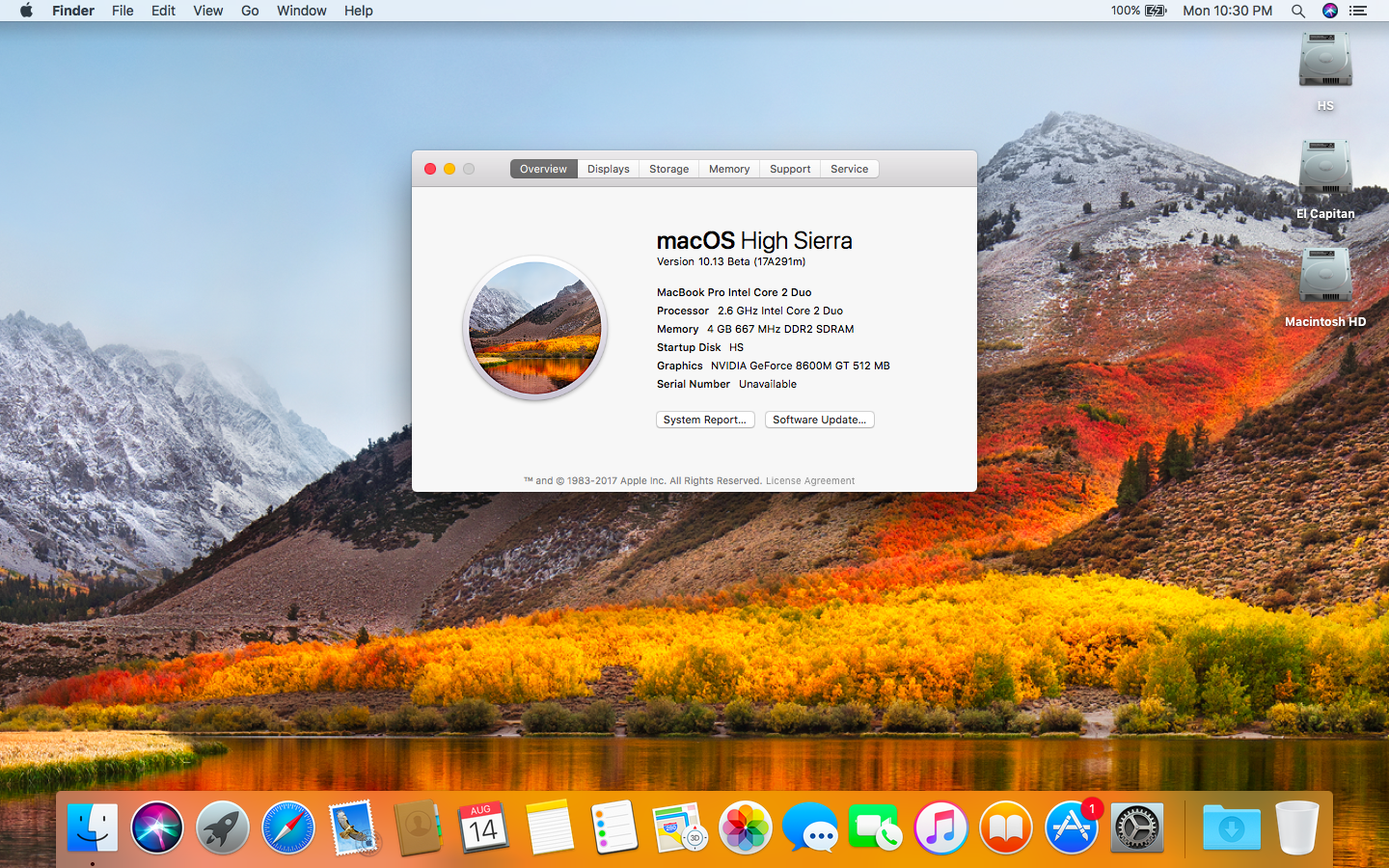
If you do not see the Account Summary screen please check that your email address and password are correctly entered. Click Continue. Confirm the services that you would like to synchronize with your Mac. Please contact the if you need further assistance.